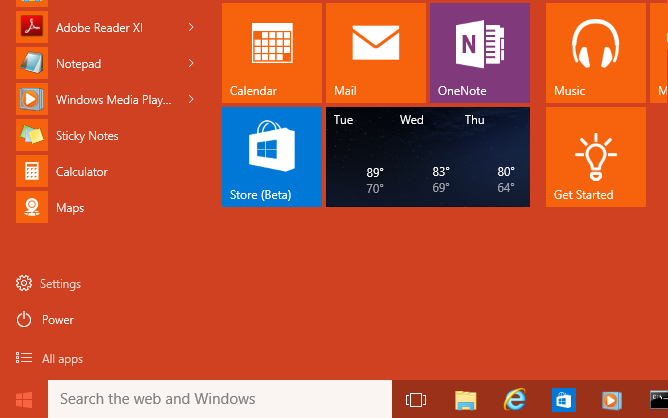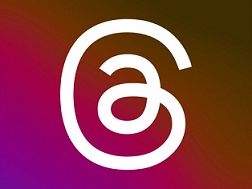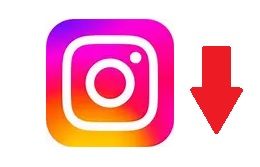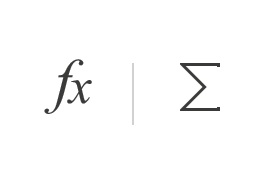Windows 10 by default automatically adjusts background color for start menu application icons and taskbar application icons depending on color shade of current desktop background. For example -If you have desktop background with blue shaded picture, Windows 10 will set ascent color to blue, or if you have grey shaded desktop background picture, ascent color will be set to grey. Windows 10 also makes start menu as transparent by default. If you want to change default color of your start menu, or make it non-transparent Windows 10 provides easy customization options for this.
How to change start menu icons or live tiles background color
You can change start menu icons and live tiles background color (also called as an accent color) to your favourite color in 'Windows Settings' using below steps- Open Windows 'Settings' App from start menu or by typing 'Settings' in cortana search box, and selecting 'Settings' Windows App
- Navigate to Personalization -> Colors settings
- Set 'Automatically pick an accent color for my background' option to 'Off' value
- In 'Choose your accent color', select any of your favourite available color as new accent color. In this example we are setting 'Orange' as new accent color.
- Once you choose new color, this accent color will be used as start menu application icons and live tiles background color.
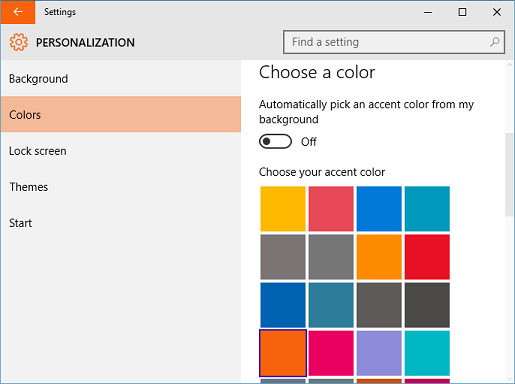
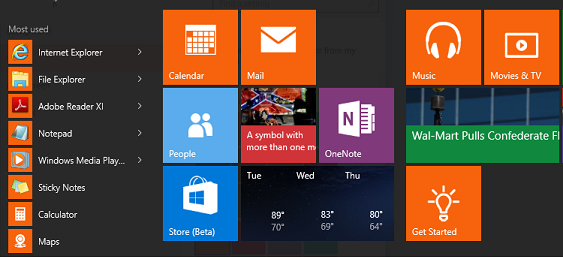
How to change start menu, taskbar and action center background color
Once you change accent color to your favourite color, you can also set start menu, taskbar and action center background color to your new accent color by setting 'Show color on Start, taskbar and action center' to 'On'.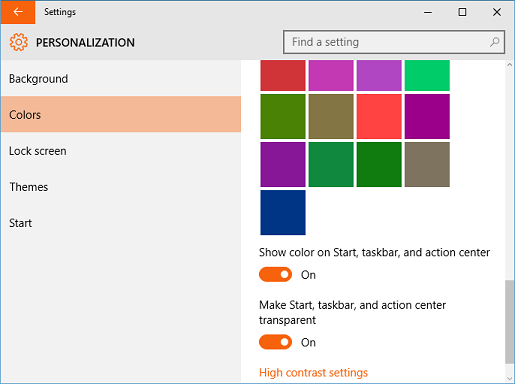
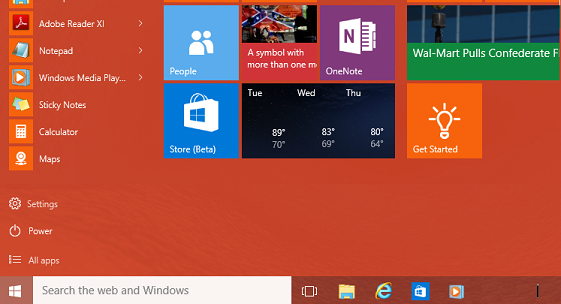
How to make start menu non-transparent
- In 'Windows Settings' App, Navigate to Personalization -> Colors settings
- Set 'Make Start, taskbar and action center transparent' option to 'Off' value