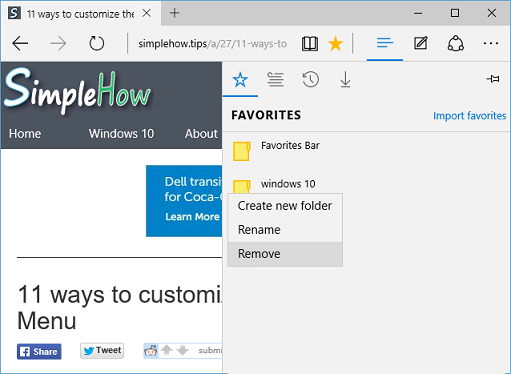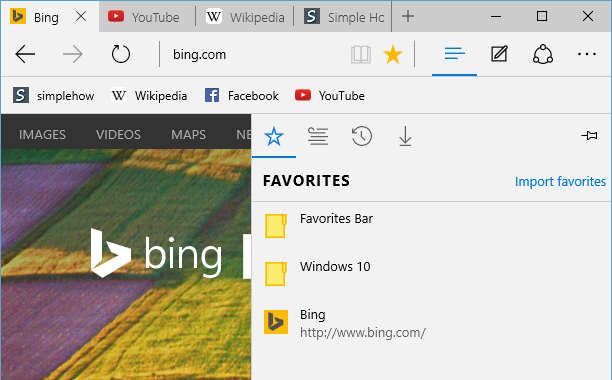Microsoft Edge browser on Windows 10 provides most useful browser "favorites" feature where you can store your frequently visited websites and open them later in single click. You can manage favourites in Microsoft Edge by adding or removing websites using below easy steps:
Adding new website to favorites in Microsoft Edge browser
- Open Microsoft Edge browser. Open website that you want to add to favorites.
- Click on the "Add to favorite or reading list" icon (star icon) in the address bar or press "Ctrl+D".
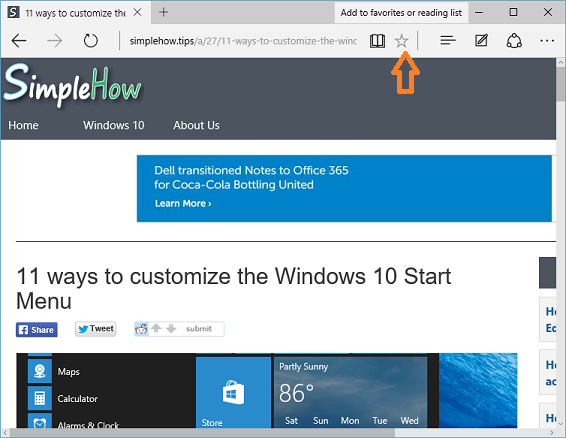
- In "Add new Favorite" screen, enter Name for your new favorite website. You can also keep default Name which is webpage title for your new favorite.
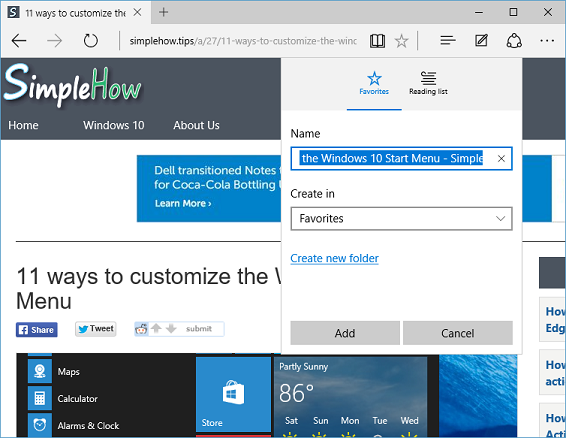
- If you want to add new website to any of your existing Favorites folder, select folder from drop down list under "Create in" and click on "Add" button.
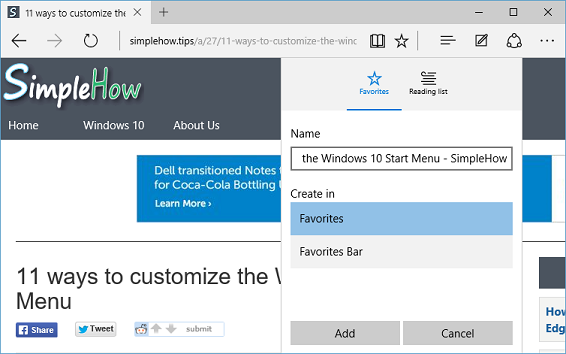
- If you want to add new website to new Favorites folder, click on "Create new folder" link.
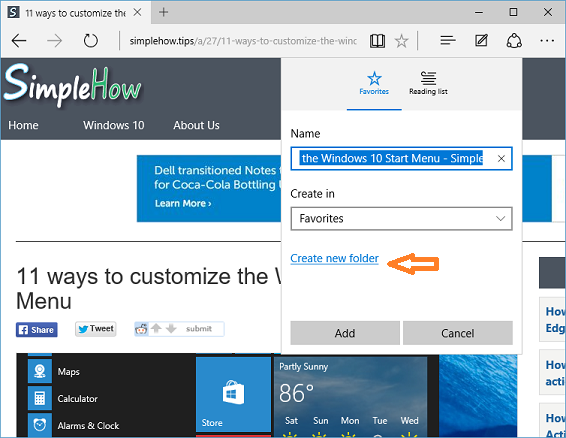
- Enter folder name for your new Favorite website and click on "Add" button.
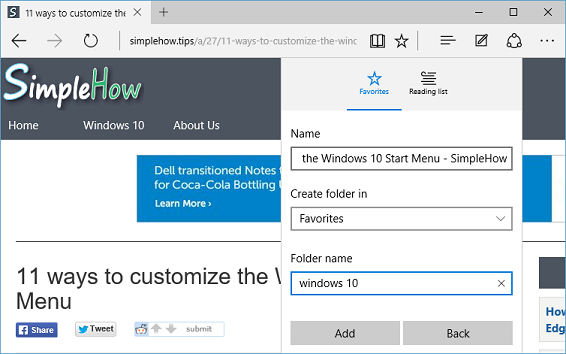
- "Add to favorite or reading list" icon turns yellow which indicates your website is added to favorites.
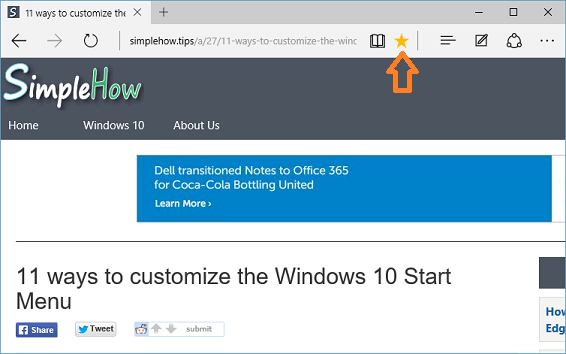
Removing website from favorites in Microsoft Edge browser
- Open Microsoft Edge browser. Click on Hub icon (this is icon with three horizontal lines) then click on favorites.
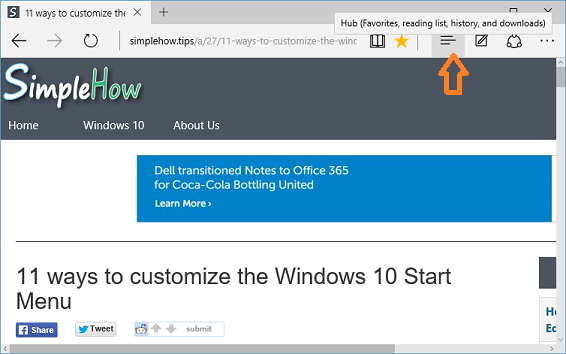
- Right click on favorite folder or website that you want to remove and click "Remove".